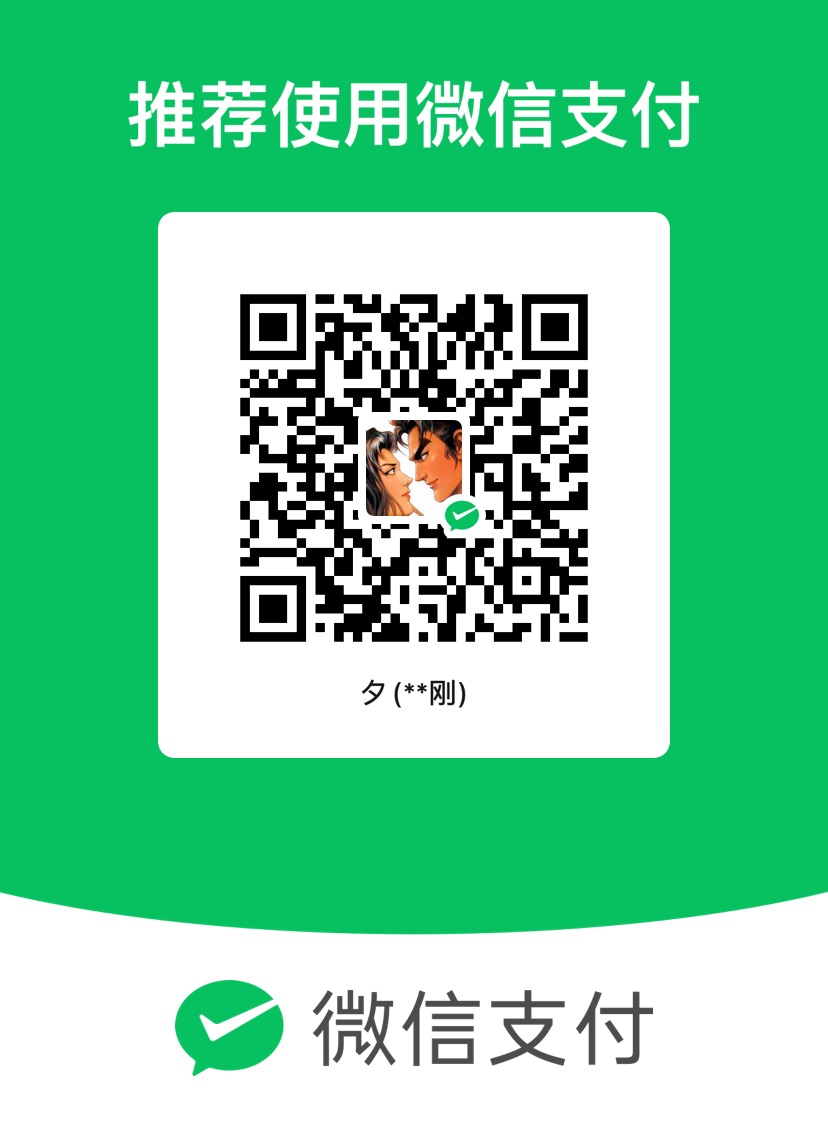初识 ComfyUI - 最强大最灵活的的AI生图/视频/音频工具
功能介绍
最强大最灵活的基于节点的图像/音频/视频智能创作工具。
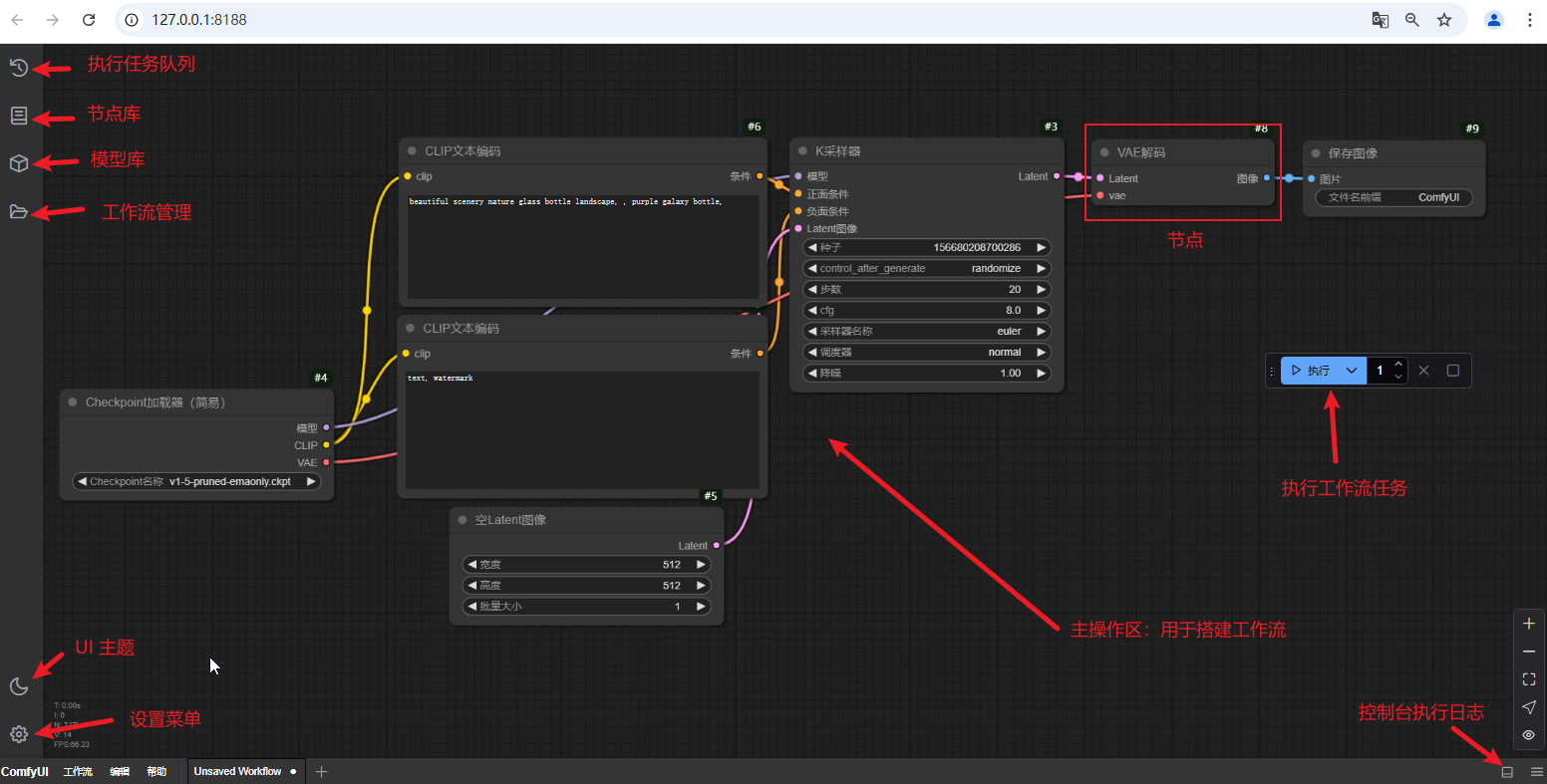 操作界面如上,分为三部分:左侧菜单区/底部 bar/工作区。
操作界面如上,分为三部分:左侧菜单区/底部 bar/工作区。
左侧菜单区:
- 执行任务队列:管理任务队列列表,最终这里会每一个任务生成的图片。
- 节点库:包含 comfy 自带节点(模型加载节点/条件节点/采样器节点/vae编解码节点/常用工具节点/...)和自定义插件节点
- 模型库:包含 checkpoints/diffusion_models/loras/controlNet/vae/upscale_models/...,此处的文件夹对应 ComfyUI_windows_portable\ComfyUI\models\ 下的同名文件夹,后续下载的模型需要放在此处对应的文件夹下
- 工作流库:管理工作流
- 设置菜单:常用的两个设置项
- 界面支持国际化:英文/中文
- 快捷键
底部 bar:
- 查看控制台执行日志:
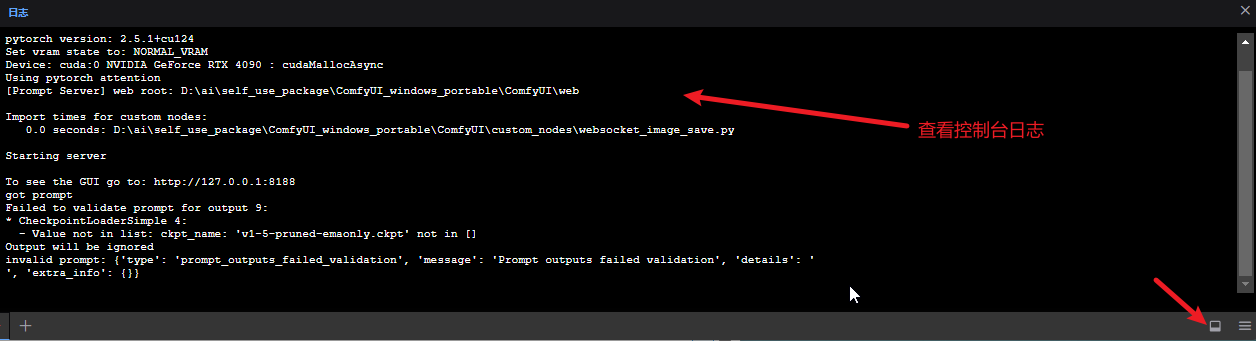
工作区:
- 搭建/执行工作流
安装应用
下面以 Windows11 为例,演示安装流程,需要前置安装好 Git/Miniconda/VisualStudio/FFmpeg,具体参考 “环境搭建” 部分。
之后从 百度网盘 或者 ComfyUI release 页面 下载最新版的 ComfyUI_windows_portable_nvidia.7z。
下载后,解压压缩包即可。
模型下载
当下最好的生图模型是 Flux,此处下载 flux1_dev_fp8 模型,下载地址:
下载后放置到:ComfyUI_windows_portable\ComfyUI\models\checkpoints\flux 文件夹下(若无,则新建)。
启动应用
进入 ComfyUI 主目录后,有两种启动方式:
- 双击压缩包中的 “run_nvidia_gpu.bat”,启动使用 N 卡的程序,生图速度快。
- 双击压缩包中的 “run_cpu.bat”,启动仅使用 cpu 的程序,生图速度慢。
在 cmd 中看到如下日志,表示成功
shell
To see the GUI go to: http://127.0.0.1:8188此时浏览器输入 http://127.0.0.1:8088,展示界面如下
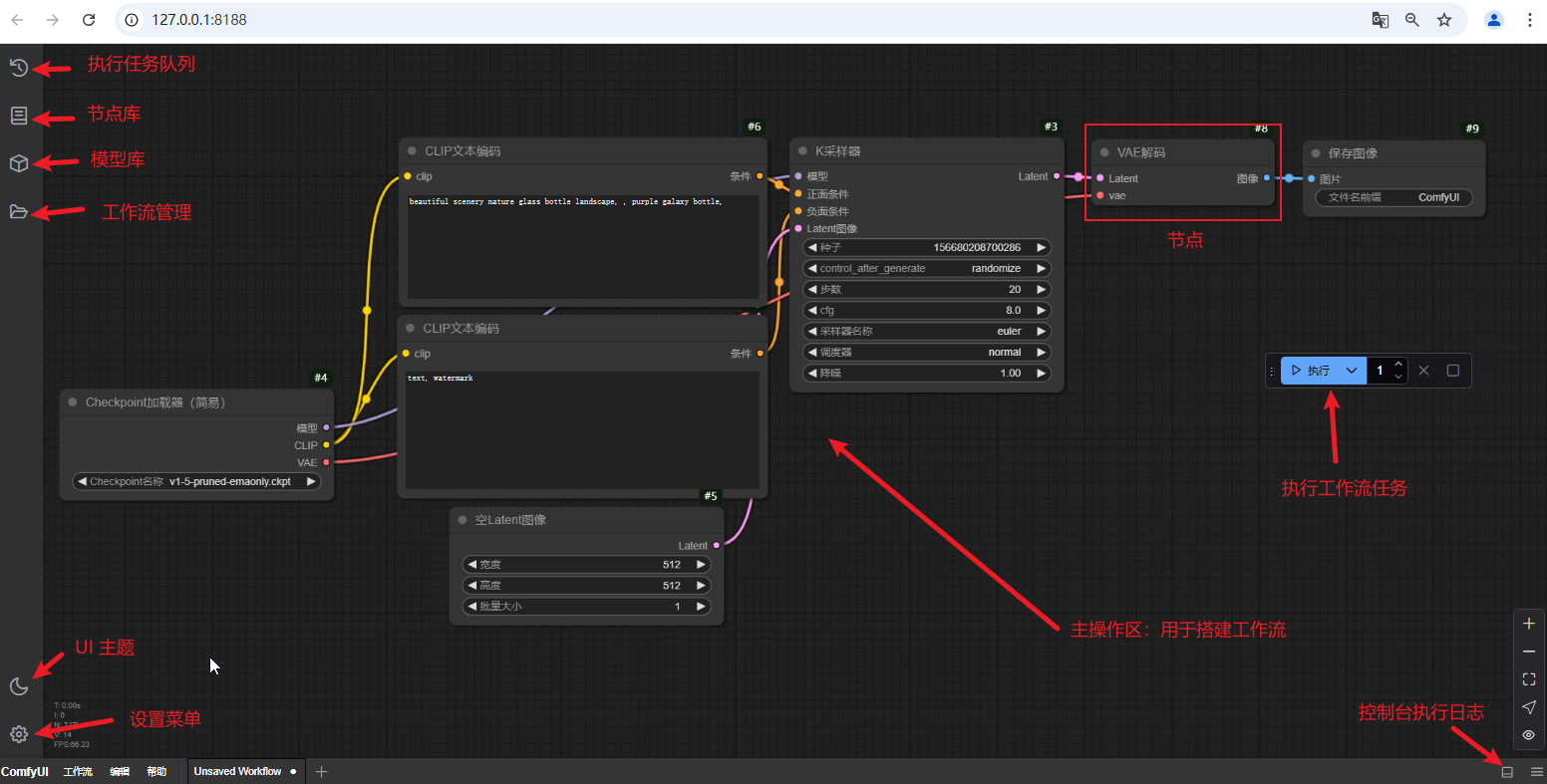
之后搭建工作流,按照如下操作进行文生图操作
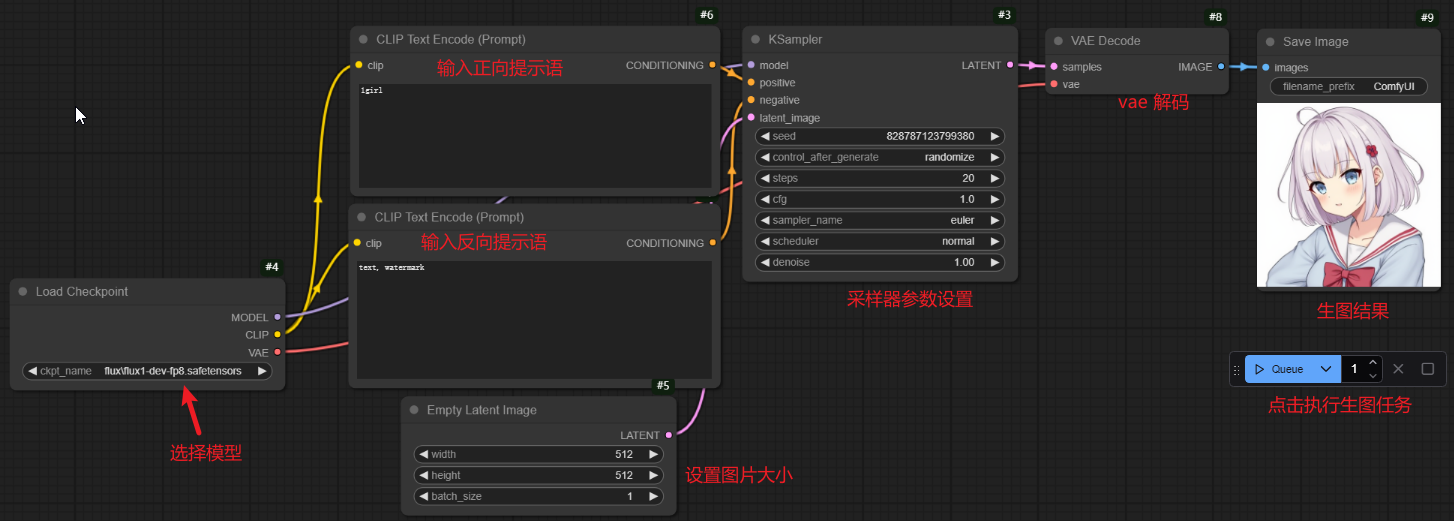
最后,ctrl+s 保存当前工作流,工作流是一个 json 文件,内容如下所示。后续可以将这个文件直接拖入 ComfyUI 进行复用。 工作流保存在 ComfyUI_windows_portable\ComfyUI\user\default\workflows 文件夹下。
工作流 网盘地址
文章的最后,如果您觉得本文对您有用,请打赏一杯咖啡!感谢!